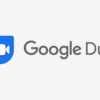3D CAD(Fusion360)を使ってみる!(インストール編)
GWが結構暇なひろとろです。(散歩程度しか予定を決めていない)
何故急にこんなこと言いだしたかを含めて下記に記載します。
理由と目的
・昨今の状況でGWが暇なので新しい事を始めてみたいと思ったから。
・回路、基板、ソフト、画像系は触ったことがあり多少知識はあるけど、3Dでモデリングをしたことが無い
・もしかしたら仕事で使うこともあるのかも?(ツールとしては別だけど)
という理由で、まずはインストールからと思い始めてみる。
目的は、「この前買った[Arty]という市販されている基板にケースを作る」という所をモチベーションに始めてみる。(3Dプリンタは、出力サービスなどで出来るので最近はハードルが下がっているしね。)
インストールのしかた
前置きが長くなりましたが、インストールして起動する所までやってみたことを書き記します!
インストールの前に動作環境が問題ないか確認しましょう!!

ちなみにひろとろのPC環境は、
- OS:Windows10
- CPU:i7-4790K(4コア、4GHz)
- メモリ(RAM):16GB
- GPU(VRAM):4GB
なので、まあまあ大丈夫そうだということが分かりました。(PCの[システム]から確認できると思うので確認してみてください。)
「複雑なモデリングと処理向けに推奨される仕様」を満たしている方がサクサク動くと思います。
では、ここからはインストール操作をしていきます。
①検索で「Fusion360」と入れて検索
②右上の[無償体験版]をクリック

③[非商用目的]をクリック

④[サインイン]をクリックし、アカウントを作成します。

⑤[アカウント作成]をクリックします。

⑥氏名やメールアドレス、パスワードを入れたら[アカウント作成]をクリック

⑦アカウントが作成出来たら下記のような感じでログインできます。(名前は消しています)

⑧先ほどのサインインのページまで戻って[今すぐ始める]をクリックします。

⑨ダウンロードが始まるので、exeファイルを開いてセットアップを行います。

⑩セットアップ後の画面で先ほど登録したアカウントをサインインし、[次へ]をクリックします。

⑪2段階認証でアカウント保護を行うので、実施します。[スタートアップ]をクリックします。

⑬2段階認証(QRコード もしくは SMS)が出来たら下記画面が出てくるので[チームを作成]をクリック

⑭チーム名を適当に決めて[次へ]をクリックします。

⑮下記のような画面が出てくるので少し待ちます。その後[続行]をクリックします。


⑯下記のような作業画面に移れば完了です!

以上でインストールはおしまいです。(長くなり申し訳ない!)
どうでしたか?やってみたくなりますよね??
次は、チュートリアルか何かを読んで操作してみようと思います。
では!