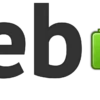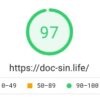記事の投稿について(内部向け記事)
ユーザー登録
こちら にアクセスし下記のように任意のユーザー名とメールアドレスを入力します。入力したメールアドレスに届いたメール内の URL にアクセスしパスワードを設定します。

ログイン
こちらから「ユーザー名とパスワードでログイン」をクリックし、先程設定したユーザー名とパスワードでログインします。ユーザー登録直後は記事の投稿が出来ません。管理者からの連絡をお待ち下さい。

記事の作成
管理者から連絡後に記事の投稿が可能です。「投稿」→「新規追加」とクリックします。記事作成の画面になります。

記事の構成(ここは「見出し」ブロック)
記事はブロックと呼ばれる要素に分かれて構成されています。ブロックには「見出し」や「画像」といったものがあり、1つの記事は複数のブロックで構成されます。(ここは「段落」ブロック)

ブロックの追加

記事を公開する前に
記事を作成したら右上の「公開する」をクリックすることで公開されますが、その前に以下のことを確認しておきましょう。なお実施は必須ではありません。
- プレビューで意図した記事になっているか
- カテゴリーは適切か(※)
- タグは適切か(※)
- アイキャッチ画像は設定しているか
- 抜粋は設定したか(抜粋とは記事一覧ページでアイキャッチ画像と一緒に載る文章です。)
- SEO対策の「description設定」は入力したか(強く推奨します。「抜粋」と同じ文章で構いません。)
(※)現時点でカテゴリーやタグにルールはありません。記事数が増えてきたら改めて見直すので任意に設定して構いません。
スマフォのプレビューについて
パソコンで作成した記事のプレビューを見た場合、通常であればパソコンでのプレビューが表示されます。Chrome のデベロッパーツールを使えばパソコンでスマフォのプレビューを表示出来ます。
「Google Chrome」サイトから Google Chrome をインストールします。インストール手順は省略します。
https://www.tipsfound.com/chrome/01010
Chrome を起動したらF12キーを入力して、デベロッパーツールを表示します
画像サイズについて
サーバーのディスクサイズは有限ですのでなるべくサイズを抑えてアップロードしてください。解像度にも依りますが一般的に1Mサイズ以上での画質の差は人間の目では判断出来ません。画像を見るデバイスにも依りますが 500KB 以下が適正サイズです。以下のサイトで簡単にリサイズ出来るのでご利用ください。